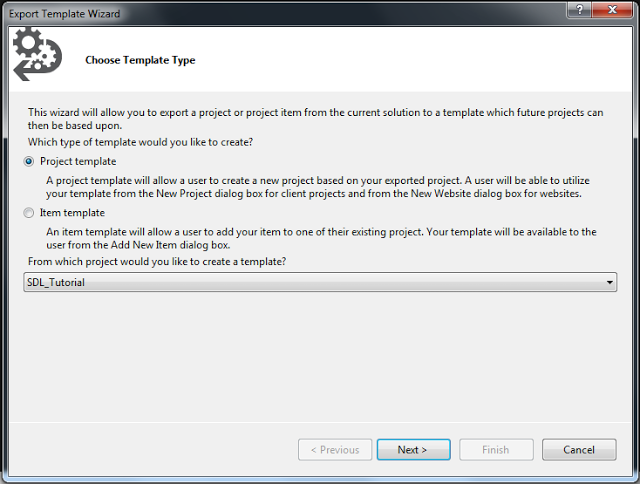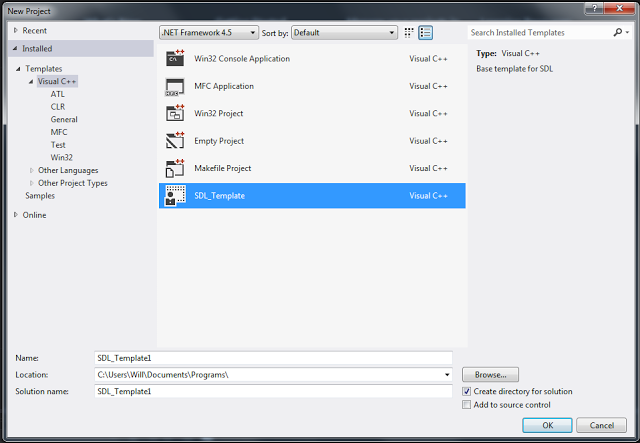原文地址:http://twinklebeardev.blogspot.com/2012/07/setting-up-sdl-in-visual-studio.html
既然我们已经把库配置好了,我们就需要在我们的项目中链接SDL库。打开Visual Studio,创建一个新的空白C++工程。
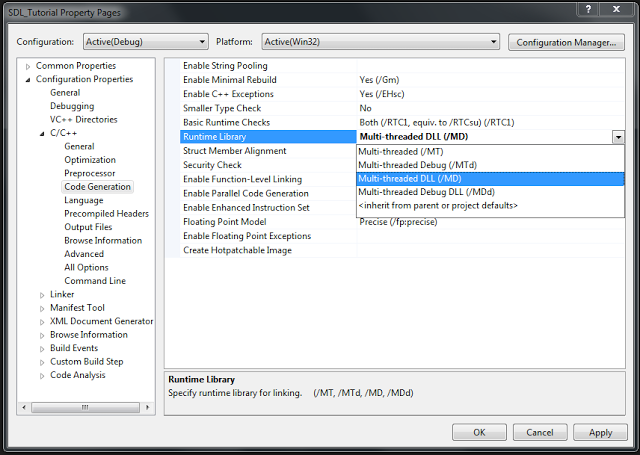
要让工程识别SDL的头文件和库文件,我们需要编辑几项简单的与包含路径和链接设置有关的选项。
右键单击项目名,打开属性菜单。在C/C++列表下,选择“常规”,然后单击最上面的“附加包含目录”。
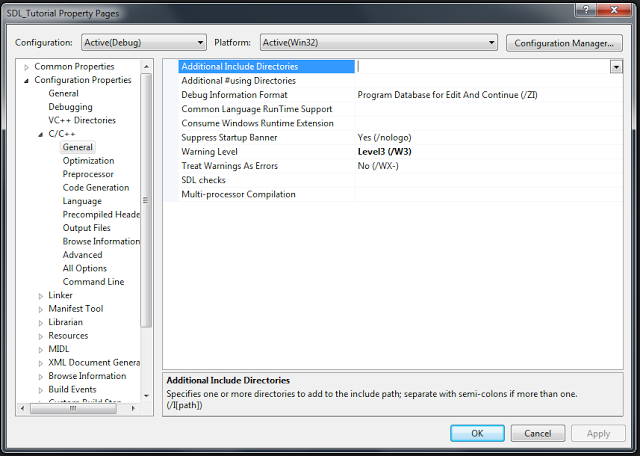
选择”编辑”。
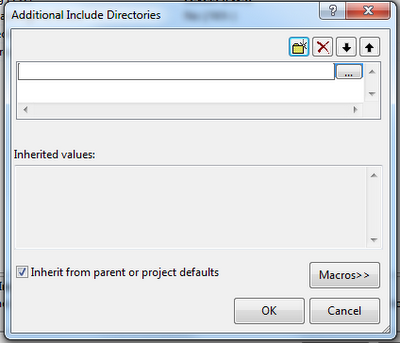
单击“新行”图标增加一行,然后单击文本框右面的浏览按钮(三个点的那个),找到你的SDL文件夹,在其中选择“include”文件夹。点“选择文件夹”,确定并应用以保存你的设置。
下一步我们需要更改运行库。在C/C++列表下,选择“代码生成”,然后找到“运行库”项,把它改为“多线程 DLL (/MD)”。
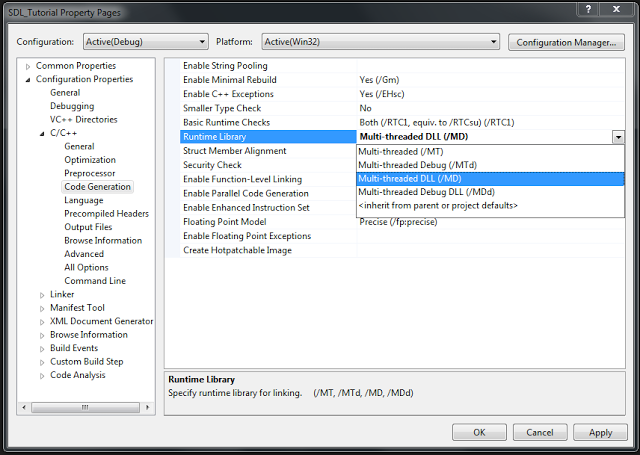
要把库链接上,选择C/c++下面的“连接器(linker)”,选择“常规”,然后点击窗口中间的“附加库目录”。
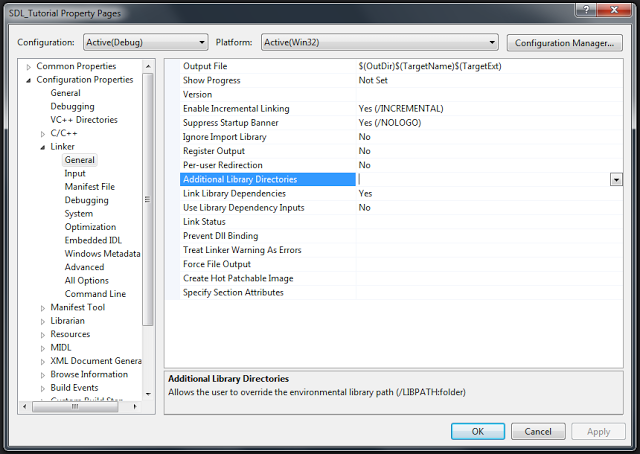
和之前一样,点击文本框右侧的朝下的三角箭头按钮,选择编辑。
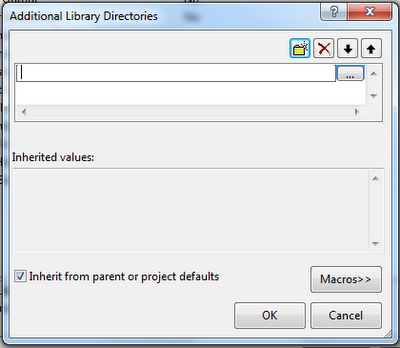
再一次选择新建,单击浏览按钮。找到你的SDL文件夹,打开lib文件夹,你会看到两个文件夹,32位的x86和64位的x64。你可以任选其一,但是你必须明白VC++默认是编译的32位
程序,你可能需要更改其他设置。在这个教程中,我选择的是x86。点击选择,确认,应用来保存你的设置。
下一步我们必须指定我们将要链接的库文件。于是在连接器菜单里,选择“输入”菜单,点击“附加依赖项”文本框,像之前一样点击右面的三角箭头并选择“编辑”。
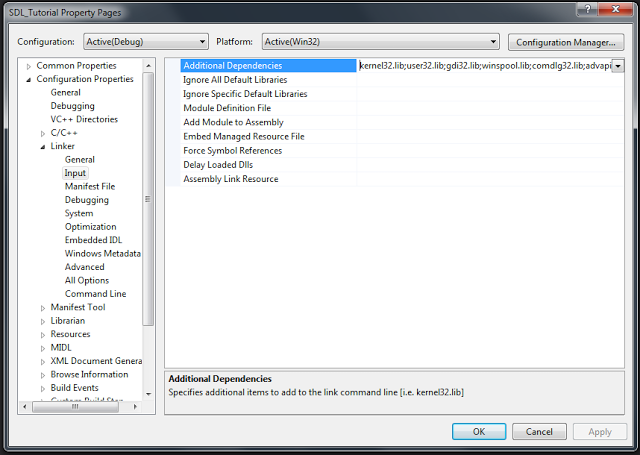
要让VC++知道我们想要使用的库,填入
SDL.lib; SDLmain.lib;
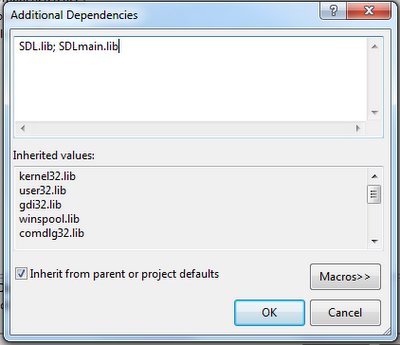
点击确认,应用来保存设置。
随后一步是将子系统目标改为windows。选择连接器下的“系统”菜单,将“子系统”条目改为Windows。
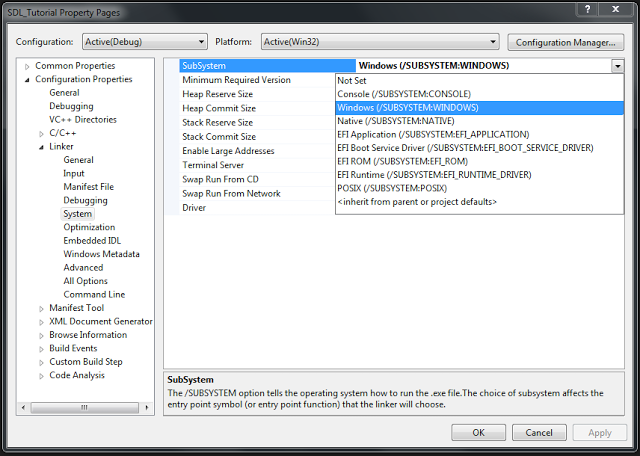
点击应用,以保存设置,确认关闭窗口。
现在我们来测试一下我们的配置是否正确。给工程添加一个C++源文件并输入:
这段简单的代码将初始化SDL,然后退出。你不会看到任何事发生。尝试编译这个项目,如果有错误提示的话,确认你没有跳过之前任何一步,并确认你是否选择了正确的文件夹。在运行这段代码之前,你应该把SDL路径下,bin文件夹内的动态链接库SDL.dll放到项目可执行文件的文件夹里。否则的话,程序将会运行失败并弹出找不到SDL的错误。
作为最后一件为以后每次创建SDL项目省下麻烦的额外工作,你可以把这个项目导出为一个模板。选择文件菜单然后点击导出模板,然后把它导出为项目模板。你可以给它取个名字也可以为它增加任意你喜欢的描述。现在当我们创建一个新的SDL项目的时候,你只需要选择这个模板,只要你的SDL文件夹没有移动,那么所有的东西都被设置好了。
*译注:Visual C++ Express版本没有创建模板的功能,但你可以通过使用属性表来代替以上繁琐的步骤。